Total Pengunjung Blog
Buku & Sastra Made Gue
All about CPOB
- download CPOB 2006 dan PCPOB 2009
- "catatan" dokumentasi berdasar CPOB
- Pets control berdasar CPOB 2006 serta implementasinya
- inspeksi diri dan audit berdasar CPOB 2006
- dasar - dasar kalibrasi alat
- Apa itu retain sampel BB dan produk jadi serta ongoing stabiliti?
- water treatment for pharmaceutical use
- Berbagai bentuk perawatan mesin industri farmasi dan pengertian downtime
- Apa itu retain sampel BB dan produk jadi serta ongoing stabiliti?
- Alat pengatur tekanan udara (magnehelic)
- instalasi pengolahan air limbah with aerob system
- Master requirment planning
- master production scheduling
- Cleaning validation
- 10 prinsip CPOB
- Validasi proses
- HVAC (Heating ventilation air conditioning
- water treatment in pharmaceutical industrion
- tata ruang industri farmasi beta laktam production & non betalaktam
- stability studi?
Penelitian & Kuliah
- Tips hemat dalam penelitian
- kristalisasi sederhana
- pelarut murni, perlukah untuk penelitian ?
- Cara memurnikan sampel yang jumlahnya sedikit ?
- Mendaur ulang silika bekas kromatografi kolom
- cara memilih hewan uji untuk penelitian
- Agar tak menjadi plagiat
- cara memilih solven untuk fase gerak KLT
- Pola data statistika yang sering di jumpai difarmasi
- tips mencari referensi ilmiah untuk mengerjakan tugas akhir
- Tutorial ms.word, mumudahkan menulis skirpsi (membuat daftar isi, page number, daftar pustaka
- Informasi seputar Beasiswa unggulan dan tips agar diterima
- Berbagai macam judul buku farmasi untuk referensi
- Cara download gratis jurnal berbayar maupun ebook
Daftar ISI
- DETERJEN (9)
- KOPI (24)
- PENELITIAN (16)
- PERISAI DIRI (12)
- PRIBADIKU (38)
- Sastra (98)
- Tips (24)
- computer and software (5)
- creative (18)
- dari blog friensdster (32)
- kuliah and buku (31)
- my BOOK (5)
- pascasarjana (43)
- profesi (45)
Pengikut
Popular Posts
-
Dear temen…kali ini andy lagi di tugasi oleh dosen untuk menulis 50 bahasa latin, gara =gara pretest andy g memenuhi kualifikasi.hehehe…...
-
Bagan alur ada di bawah….andy tampilkan di awal tulisan, agar nanti setelah membaca bagan bisa lebih paham.
-
PEMBALUT Pembalut tipis/plester of paris, sebelum pasien diberi pembalut gips, maka bagian tubuh tersebut diberi lapisan kapas gips yan...
-
Nama panjangku, Andy Eko wibowo, lahir pada tanggal 2 Juni 1988. Ayah bernama Dwi Yanto, dan Ibu bernama Retno Asih suminiati. Mempunyai dua...
-
Dear teman…..dear kawan-kawan sejawat farmasi dan kawan-kawan tercinta…meninjau kebutuhan teman-teman profesi terutama untuk yang angka...
-
Dear kawan kawan……..kali ini saya akan membagi pengalaman bagaimana MUDAHNYA mendapatkan beasiswa unggulan!!! sebelumnya, saya akan memberi...
-
Dear kawan…… Kali ini kita akan membahas mengenai bagaimana memilih fase gerak untuk kromatografi lapis tipis. Memilih solven sebagai ...
-
Dalam sebuah karya ilmiah baik itu sebuah penelitian maupun karya tulis tentunya para peneliti harus memiliki sumber referensi. Sumber refer...
-
Pada petunjuk CPOB 2009 Bab Bagunan dan Fasilitas, disebutkan bahwa untuk mencegah kontamination silang ( cross contamination) hendaklah dia...
-
sebelum menginjak ke pelayanan obat tanpa resep kita harus tahu terlebih dahulu apa itu obat tanpa resep??? klo obat dengan resep i...
- Tutorial membuat page number.
- Tutorial Membuat Daftar Isi
- Tutorial membuat daftar gambar dan daftar tabel
- Tutorial membuat daftar pustaka
Dengan menguasai tutorial ini, peneliti akan lebih mudah dalam menulis laporan baik itu laporan penelitian, skripsi, thesis, desertasi, maupun laporan lainnya. Disamping memudahkan untuk membuat tulisan, peneliti akan sangat dimudahkan ketika harus merevisi hasil tulisan. Berikut adalah tutorial ms.word yang dapat memudahkan peneliti dalam membuat laporan :
- Tutorial membuat page number
- Teknik Membuat Daftar Pustaka. Membuat daftar pustaka. Jadi, misalnya klo kita bikin DAFTAR PUSTAKA, kesulitan kita harus nulis satu persatu citasi yang kita gunakan di lembar daftar pustaka. Ribet banget, liat satu persatu, padahal citasinya banyak banget. Misal aja kita punya (sastro, 2005), (sismindari et al., 1988), (susanti, 2004) di halaman 1. lalu di halaman lainnya ada lagi. Nah… ribet banget kan, klo Nulis Lembar Dapus. Nah… dengan belajar tutorial ini, kita bisa nulis citasi, trus nanti di dapus dah ada sendiri (otomatis). Ne pake software zotero.
Kelemahan para peneliti dalam menbuat laporan adalah selalu terpisah pisah antar bab. Para peneliti biasanya membuat Cover, Daftar isi, Bab I, Bab II, Bab III, sampai Lampiran masing masing dalam satu dokumen word. Hal ini sangat menyulitkan apabila ingin merevisi maupun mem-print out laporan. Alasan utama para peneliti melakukan hal demikian karena tidak bisa membuat page numer di halaman cover sampai daftar tabel ber page number I, ii, iii, iv, v, dan seterusnya yang dilanjutkan dengan page namber awal bab I hingga akhir ber page number 1, 2, 3,4, dan seterusnya. Tutorial ini dapat memudahkan para peneliti untuk menjadikan laporan penelitian dalam 1 file dokumen mulai dari halaman depan (cover) sampai lampiran dimana page number pada cover sampai daftar tabel ber page number I, ii, iii, dan seterusnya sedangkan page number pada halaman bab I dan seterusnya adalah angka biasa.
Langkah pertama, copy semua file skripsi dan paste kan ke dalam new dokument word. Sampai disini diperoleh lembar cover sampai halaman terakhir berada dalam 1 dokumen.tempatkan cursor pada halaman terakhir yang akan diberi page number angka romawi. Selanjutnya klik view lalu klik draft
Setelah itu, pindah ke page layout, kemudian klik break, lalu pilih next page. Next page berfungsi untuk memisahkan (memberi batas) halaman yang akan diberi page number berangka romawi (i, ii, iii) dengan halaman yang akan diberi page number angka latin (1,2,3dst)
Selanjutnya kembali ke view dan pilih print layout.
Klik kiri dua kali secara cepat pada bagian atas lembar yang nanti kita akan beri page number 1,2,3 (lihat gambar di bawah) sehingga akan muncul same as previous. Hilangkan same as previous dengan cara mengklik link to previous yang ada di tab atas ( pada gambar di lingkari merah).
Lakukan hal yang sama pada bagian bawah, yakni clik dua kali secara cepat lembar bagian bagian bawah (masih di lembar yang sama) sampai muncul same as previous dan hilangkan.
Setelah itu, kita bisa mulai memberi page number dengan mengklik page number yang ada di papan header & footer. Pilih sesuai dengan keinginan mau ditaruh mana numbernya. Misalkan kita ingin menaruh page number di bagian tengah bawah maka pilih botton of page….
Angka yang muncul pertama kali pasti bukanlah angka 1 karena lembar ini bukanlah lembar ke satu (lembar diatasnya nanti adalah angka romawi). Oleh karena itu, selanjutnya aturlah halaman ini agar menjadi angka 1 dengan cara meng clik page number, lalu clik format page number sehingga muncul jendela seperti ini :
Pilih start at : 1 . Klik Ok. Sampai sini halaman Bab I sampai terakhir telah berhasil di beri page number ber angka romawi.
Selanjutnya kita akan mengubah lembar yang di beri page number i, ii, iii dst (halaman cover sampai daftar tabel). Arahkan cursor menuju halaman cover (halaman pertama) Klick bagian bawah lalu buat page number dengan mengklik page number pada papan header & footer desain.
Setelah itu, pilih page number > format page number. Maka akan muncul window dibawah ini, pada number format pilih i,ii, iii. Lalu pada start at disesuaikan mau memulai angka berapa. Tekan Ok.
Biasanya pada halaman pertama (cover) tidak di beri page number i. Maka i ini dapat di hilangkan dengan mencentang bagian different first page yang terletak dibawah papan design.
Sampai disini, kita telah berhasil membuat laporan dalam 1 file dokumen. Langkah selanjutnya adalah membuat daftar isi secara otomatis.
2. Daftar Isi
Keuntungan menggunakan teknik ini didalam proses membuat laporan sangat banyak. Dari sekian banyak keuntungan, yang paling penting adalah dengan teknik ini dapat mempersingkat waktu saat terjadi revisi laporan. Bayangkan saja saat revisi laporan, pasti banyak letak halaman yang mulanya ada di lembar halaman ke sekian, akan berubah berada di lembar ke sekian. Misal, Bab II sebelum revisi ada di halaman 12, setelah direvisi berada di halaman 15. Dengan demikian, sub bab yang ada di Bab II, bahkan Bab III dan seterusnya pun berubah halamannya. Apabila kita tidak menggunakan teknik ini, akan lama sekali membenahi halaman daftar isi yang harus di cocokkan dengan perubahan halaman tersebut.
Misalkan kita memiliki laporan penelitian yang memiliki format sebagai berikut :
Maka format tersebut akan di buat daftar isi menjadi sebagai berikut :
Teknik pembuatan daftar isi ini sering dikenal dengan teknik Style. Kita akan bermain dengan Heading yang ada di tab bagian home (lihat gambar di bawah ini)
Pada intinya, untuk membuat daftar isi menggunakan teknik style ini, kita harus mengubah Halaman judul, Pengesahan skripsi, Halaman Pernyataan, halaman persembahan, kata pengantar, daftar isi, daftar gambar, daftar tabel, intisari, bab i, bab ii, bab iii, bab iv, kesimpulan, dan daftar pustaka menggunakan style pertama yang akan kita kasih nama style JUDUL.
Sebelum ini dilakukan, karena HALAMAN JUDUL yang terletak di cover belum tertulis pada cover maka kita harus menulis di lembar cover di bagian atas judul skripsi kita dengan ketikan “halaman judul”. Selanjutnya font tersebut di beri warna putih sehingga tidak Nampak. Lihat gambar dibawah ini:
Setelah itu, blok ”halaman judul” lalu click di sebelah kanan bagian style sehingga muncul window seperti yang terlihat pada gambar.
Klik save selection a new quick style sehingga muncul window seperti berikut:
Beri nama “JUDUL”. Selanjutnya klik OK. Style ini yang akan kita gunakan untuk menandai halaman selanjutnya.
Langkah selanjutnya adalah pada lembar setelah kover misalnya saja lembar pengesahan skripsi. Blok tulisan “pengesahan skripsi” pada lembar pengesahan skripsi.
Beri style dengan mengklik style JUDUL di tab style. Dengan mengklik style JUDUL, lembar “pengesahan skripsi” telah berstyle JUDUL.
Lakukan hal yang sama untuk Pengesahan skripsi, Halaman Pernyataan, Hal Persembahan, Kata Pengantar, Daftar Isi, Daftar Gambar, Daftar Tabel, Intisari, Bab I, Bab II, Bab III,Bab IV, Kesimpulan, dan Daftar Pustaka serta Lampiran.
Karena tadi style pertama yang kita buat pada Halaman Judul kita beri warna putih agar tidak terlihat di cover, maka yang terjadi pada Pengesahan skripsi, Halaman Pernyataan, Hal Persembahan, Kata Pengantar, Daftar Isi, Daftar Gambar, Daftar Tabel, Intisari, Bab I, Bab II, Bab III,Bab IV, Kesimpulan, dan Daftar Pustaka serta Lampiran pun menjadi tidak terlihat juga seperti gambar di bawah ini.
Padahal seharusnya pada bagian tersebut harus muncul dan tidak berwarna putih alias berwarna hitam. Untuk itu, dapat di siasati dengan memberi warna hitam secara satu persatu menggunakan tool yang saya kotakin segi empat pada gambar diatas.
Langkah selanjutnya adalah memberikan style yang kedua untuk sub bab. Misalnya saja pada BAB I, memiliki sub bab antara lain latar belakang, perumusan masalah, tinjauan pustaka, dan lain sebagainya. BAB II memiliki sub bab alat bahan, cara kerja dan lain sebagainya. BAB III memiliki sub bab antara lain analisis data dan pembahasan, BAB IV terdapat kesimpulan dan saran. Sub bab – sub bab ini akan kita beri style yang kedua dengan diberi nama SUB JUDUL.
Mari kita mulai dengan bagian yang ada di bab I. Seperti halnya langkah pertama, blok sub bab teratas, misalkan saja “latar belakang” lalu clik save a new quick style. Beri nama SUB JUDUL pada bagian window yang tersedia seperti gambar di bawah ini.
Apabila kita ingin memodifikasi font latar belakang tersebut (huruf Tebel, letak di center, dengan number A di awal kata, dan lain sebagainya), maka dapat dilakukan dengan mengklik kanan pada bagian style SUB JUDUL seperti gambar dibawah ini lalu klik modify.
Maka akan muncul jendela seperti gambar dibawah ini :
Modifikasi font ini berlaku untuk semua kalimat yang kita berikan style SUB JUDUL pada langkah selanjutnya. Klik OK.
Kita telah berhasil mengubah kata “latar belakang” menjadi style sub judul. Langkah selanjutnya adalah memberikan style sub judul untuk perumusan masalah, alat bahan, cara kerja, analisis dst. Misalkan saja perumusan masalah. Maka blok kata perumusan masalah, lalu klik style SUB JUDUL pada tab style.
Setelah semua sub judul di beri style SUB JUDUL maka Selanjutnya kita akan membuat style yang ke tiga. Biasanya di bawah tinjauan pustaka atau di bawah sub judul lainnya terdapat pokok point – point yang saya namakan sub- sub bab. Point ini biasanya pada daftar isi juga harus Nampak, sehingga kita harus memberikan style ke tiga yang di beri nama style SUB SUB JUDUL. begitu juga klo masih ada SUB SUB SUB JUDUL yang tentunya dapat kita beri style keempat.
Setelah kita memberikan style pada seluruh point dari style pertama sampai style terakhir. Selanjutnya kita akan membuat Daftar Isinya. Biasanya lembar daftar isi berada setelah lembar kata pegantar, maka setelah lembar kata pengantar tulislah kata “DAFTAR ISI”
Kemudian kata tersebut tidak lupa berikan style JUDUL.
Setelah itu lakukan langkah ini :
masuk ke tab insert > page breaks (kotak merah) seperti gambar dibawah ini:
Lalu masuk ke tab reference > table of content,
Akan muncul window seperti dibawah ini lalu click options.
Pada insert table of content options, hapus angka yang tertera pada TOC level di Heading 1, Heading 2, Heading 3, dan seterusnya. Selanjutnya pada bagian available style cari kata JUDUL , SUB JUDUL, SUB SUB JUDUL , SUB SUB SUB JUDUL, kemudian samping kanannya pada TOC level beri angka 1 untuk JUDUL, 2 untuk SUB JUDUL, 3 untuk SUB SUB JUDUL dst (angka menunjukkan tingkatan dari sub sub judul nya). Clik OK. lalu pada table of content juga klick OK.
Maka akan muncul daftar isi seperti gambar di bawah ini :
Jadilah Daftar isi. Biasanya huruf otomatis yang ada adalah arial, Untuk mengubah font nya menjadi times new roman dapat dilakukan dengan cara manual, yani mengeblok lalu diganti times new roman.
Sesuai dengan yang dikatakan awal tadi, bahwa keuntungan menggunakan teknik ini adalah dapat mempersingkat waktu pembenahan halaman pada saat revisi. Caranya adalah sebagai berikut :
Masuk pada tab reference> klik update table. Akan muncul window seperti gambar di bawah ini :
Pilih update page number only, lalu klik ok.
Dengan menekan OK maka lembar yang tadinya setelah revisi berubah halamannya akan secara otomatis tergantikan pada daftar isi ini.
3. Teknik membuat Daftar Gambar dan Daftar Tabel
Keuntungan menggunakan teknik ini adalah kita tidak perlu repot akan mengurutkan nomer gambar. Seperti ini maksudnya, misalnya dalam laporan tercantum gambar yang berjumlah dua puluh dan tabel berjumlah 8 pada berbagai halaman yang tentunya jaraknya berjauhan. Tentunya pada bagian bawah gambar maupun bagian atas tabel biasanya kita beri keterangan gambar 1. XXXXXXXXXXXXXXXXXXXX. Selanjutnya gambar 2. XXXXXXXXXXXXXXX. Bayangkan saja, apabila letak gambar ada di berbagai halaman dengan jumlah banyak tentunya kita akan kesulitan untuk mengurutkan nomer gambar karena harus melihat lembar gambar atasnya. Begitu pula dengan tabel.
Dengan teknik ini, maka kesulitan tersebut dapat di hindari. Langsung saja menuju langkah langkahnya. Misal pada gambar di bawah ini kita akan memberikan keterangan “ gambar . 1. struktur curcumin”, maka yang kita lakukan adalah masuk pada tab reference > klik insert caption. Maka akan muncul window seperti dibawah ini:
Pilih new label, dan ketik “Gambar” klik OK.
Setelah itu maka pada bagian label pilih gambar. sehingga pada caption akan muncul gambar 1.
Maka tulislah kata pada caption ini sesuai dengan keterangan gambar, yakni “struktur kurkumin” sehingga pada caption tersebut terdapat tulisan “Gambar 1. Struktur Kurkumin”.
Lalu klik OK. Font yang terjadi berwarna biru dengan font arial. Untuk mengubah warna dan bentuk font yang muncul sesuai dengan keinginan kita, maka masuk pada tab Home kemudian pada bagian style cari style yang bertuliskan caption Seperti gambar di bawah ini :
Selanjutnya lakukan pada gambar lainnya,
Untuk tabel, lakukan seperti awal yakni insert caption>new label kemudian ketik Tabel
klik ok, kemudian pada label pilih Tabel. Selanjutnya pada caption akan terdapat Tabel 1.
Ketikan keterangan pada caption tersebut sesuai dengan keterangan yang ingin dituliskan. Lakukan hal yang sama dengan tabel lainnya.
Pada caption di gambar dan tabel kedua, ketiga, dan seterusnya maka akan secara otomatis berurutan tanpa kita harus mengurutkan.
Langkah selanjutnya adalah membuat daftar tabel dan daftar gambar. Biasanya, halaman daftar tabel dan daftar gambar terletak setelah daftar isi. Maka pada lembar akhir bagian daftar isi lakukan page break, caranya:
Letakkan cursor pada huruf terakhir daftar isi, Kemudian masuk ke insert dan pilih page break.
Ketik di lembar tersebut “ Daftar Tabel”
Selanjutnya masuk ke tab reference > clik insert table of figure, maka akan muncul window seperti dibawah ini :
Pada caption label pilih Tabel.
Klik OK. Maka akan diperoleh daftar tabel.
Selanjutnya masuk ke insert dan klik page break untuk membuat daftar gambar.
ketik Daftar Gambar, Masuk ke tab reference > klik insert table of figure
Kemudian pada caption label pilih gambar. Klik OK, maka akan diperoleh seperti berikut:
Terkadang, setelah melakukan revisi pada laporan, maka halaman tabel dan gambar akan berubah, sehingga kita harus meng update halaman tabel dan halaman gambar pada daftar gambar dan daftar tabel. Caranya :
Blok semua pada daftar tabel maupun gambar lalu pilih reference kemudian pilih update table, maka secara otomatis halaman akan ter update.








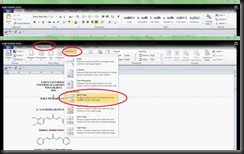





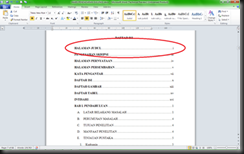






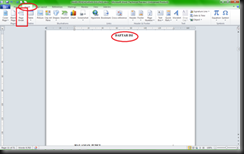









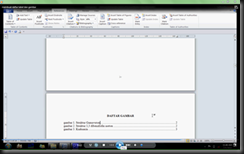
0 komentar:
Posting Komentar
komentari dunk....(tapi maaf ya...karena banyak spam yang masuk, maka saya harus terpaksa memunculkan verifikasi kata)